1 FL 教程Flash 引導線設計雪花飄飄動畫 周四 3月 03, 2011 6:54 am
FL 教程Flash 引導線設計雪花飄飄動畫 周四 3月 03, 2011 6:54 am
Admin
Admin
本文介紹在Flash中利用引導線設計雪花飄飄動畫。
這種方法最笨但也效果最好,就是用“引導線”功能,讓雪花不停的飄呀飄,假如多用幾個圖層,效果更好。
1、新建一個Flash影片。設背景為“黑色”,其他的用默認值。
2、按Ctrl F8新建一個組件,類型為“影片剪輯”,命名為“雪花”。在它的正中用“鉛筆”工具畫一個不規則的多邊形,然后用“顏料桶工具”將它填上白色。(如圖1-1所示)
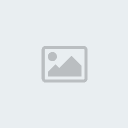
3、再用Ctrl F8建一個組件,類型為“影片剪輯”,命名為“前層”。
4、將組件“雪花”拖到其中,用“選定工具”中的“比例”功能把它縮小(小技巧:先用“放大鏡”將它放大,然后再用“比例”功能,可縮得更小)。在第80幀上“插入要害幀”,在“圖層1”上用鼠標右鍵的“添加引導線”功能(見圖1-2)。
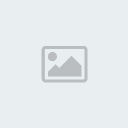
在新增加的“引導線:圖層1”的第1幀上,從“雪花”開始,畫一條彎曲的曲線。將第80幀上的“雪花”沿曲線從頭拖到曲線的末尾。然后在“圖層1”的第1幀上點鼠標右鍵,選“創見動畫動作”功能,見圖1-3。
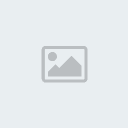
5、第4步是設計一片雪花,下雪不是只下一片的吧。插入圖層,將第4步重復做10次。做好后的效果見圖1-4。
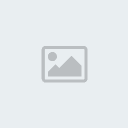
6、把第3至5步重復做兩次,不同之處是組件的命名分別為“中層”和“后層”。“雪花”的大小和“引導線”的路徑不要一樣。這是為了多做幾個圖層,看起來效果細膩一點。
7、現在回到場景1中,插入6個圖層,分別命名為“后層1”、“后層2”、“中層1”、“中層2”、“中層3”、“中層4”、“前層1”、“前層2”。在對應的層上拖入對應的組件,并適當的調整時間軸,讓雪花飄得連貫起來。見圖1-5。
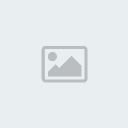
按Ctrl Enter就可以看到效果了。]
這種方法最笨但也效果最好,就是用“引導線”功能,讓雪花不停的飄呀飄,假如多用幾個圖層,效果更好。
1、新建一個Flash影片。設背景為“黑色”,其他的用默認值。
2、按Ctrl F8新建一個組件,類型為“影片剪輯”,命名為“雪花”。在它的正中用“鉛筆”工具畫一個不規則的多邊形,然后用“顏料桶工具”將它填上白色。(如圖1-1所示)
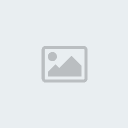
3、再用Ctrl F8建一個組件,類型為“影片剪輯”,命名為“前層”。
4、將組件“雪花”拖到其中,用“選定工具”中的“比例”功能把它縮小(小技巧:先用“放大鏡”將它放大,然后再用“比例”功能,可縮得更小)。在第80幀上“插入要害幀”,在“圖層1”上用鼠標右鍵的“添加引導線”功能(見圖1-2)。
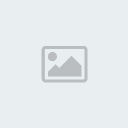
在新增加的“引導線:圖層1”的第1幀上,從“雪花”開始,畫一條彎曲的曲線。將第80幀上的“雪花”沿曲線從頭拖到曲線的末尾。然后在“圖層1”的第1幀上點鼠標右鍵,選“創見動畫動作”功能,見圖1-3。
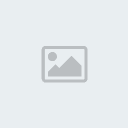
5、第4步是設計一片雪花,下雪不是只下一片的吧。插入圖層,將第4步重復做10次。做好后的效果見圖1-4。
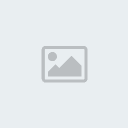
6、把第3至5步重復做兩次,不同之處是組件的命名分別為“中層”和“后層”。“雪花”的大小和“引導線”的路徑不要一樣。這是為了多做幾個圖層,看起來效果細膩一點。
7、現在回到場景1中,插入6個圖層,分別命名為“后層1”、“后層2”、“中層1”、“中層2”、“中層3”、“中層4”、“前層1”、“前層2”。在對應的層上拖入對應的組件,并適當的調整時間軸,讓雪花飄得連貫起來。見圖1-5。
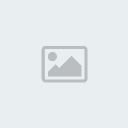
按Ctrl Enter就可以看到效果了。]

 首頁
首頁
 》》》》》》》
》》》》》》》






