1 FL 教程Flash 引導線設計愛心圖案動畫 周四 3月 03, 2011 7:15 am
FL 教程Flash 引導線設計愛心圖案動畫 周四 3月 03, 2011 7:15 am
Admin
Admin
本文介紹用Flash的引導線設計愛心圖案動畫的方法和技巧。
效果演示:
新建文檔,背景為黑色,其他設置默認
一.做心形元件
1.插入—新建元件,名稱為心形,類型:圖形,”確定”進入心形元件的編輯場景
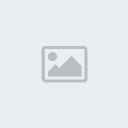 圖1
圖1
2.把場景放大400%.禁止筆觸,填充色任意,用橢圓工具畫一個圓
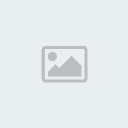 圖2
圖2
選中這個圓,左手按住ALT鍵,拖拽復制一個圓,如圖擺放
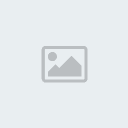 圖3
圖3
用黑箭頭工具調成心形
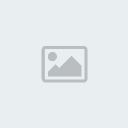 圖4
圖4
3.打開混色器面板,選擇填充顏色,類型:放射狀,左色標為FEB4B4(淺紅色,可以自己調),右色標為FF0000, 然后點顏料桶工具,再點一下心形左上方,顏色填充好了
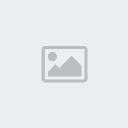 圖5
圖5
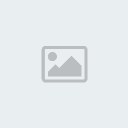 圖6
圖6
選中心形,打開對齊面板,全居中(即:相對于舞臺,水平中齊,垂直中齊),心形元件就設計好了
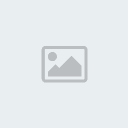 圖7
圖7
.Yzk183 { display:none; }
二.心動元件
1.插入—新建元件,名稱為心動,類型:影片剪輯.
2.先把場景改為100%,點第1層的第1幀,打開庫,選中剛才做的心形元件,拖入到場景中.圖層上鎖.
3.添加運動引導層, 禁止填充色,筆觸色任意,用橢圓工具一個畫
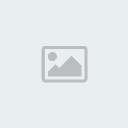 圖8
圖8
復制一個圓,如圖擺放
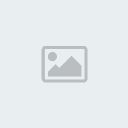 圖9
圖9
選中中間兩條線,按Delete鍵刪除
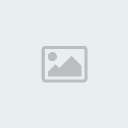 圖10
圖10
用黑箭頭工具調成心形,再用直線工具如圖畫一條直線
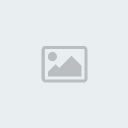 圖11
圖11
先選中心形左半部刪除,然后刪除直線,只留下右半部分,這就是我們要的引導線.如圖
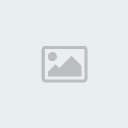 圖12
圖12
選中引導線,全居中,延長到119幀.把圖層上鎖
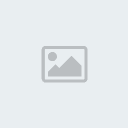 圖13
圖13
4.打開圖層1的鎖,點第1幀,把心形元件拖到引導線的上方
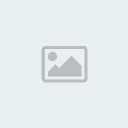 圖14
圖14
第60幀加入要害幀, 把心形元件拖到引導線的下方
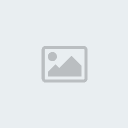 圖15
圖15
回到第1幀,在屬性面板中,創建動畫補間
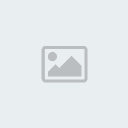 圖16
圖16
5.把第1幀到第60幀全選中,點鼠標右鍵復制幀
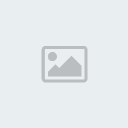 圖17
圖17
點63幀,右鍵粘貼幀
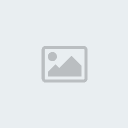 圖18
圖18
刪除第60與63幀之間的補間.
.Lnj335 { display:none; }
6.在第1層上增加12個圖層
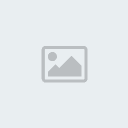 圖19
圖19
7.選中第1層所有的幀,點鼠標右鍵復制幀
點第2層的第5幀,點鼠標右鍵,粘帖幀,這樣就把第一層所有的幀,一次都復制過來了
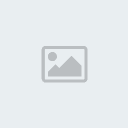 圖20
圖20
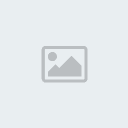 圖21
圖21
再同上把第一層的所有的幀,復制到第3,4,5,6,7,8,9,10,11,12,13層的第位10,15,20,25,30,35,40,45,50,55,60幀上,如圖
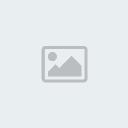 圖22
圖22
8.把1到12層的第119,120幀都加上要害幀.
9.選中第12層的120幀和176幀之間所有的幀(即兩個要害幀之間的所有幀)
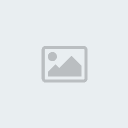 圖23
圖23
在第120幀上按住鼠標左鍵,這時所選中的幀上出現一個框,如圖
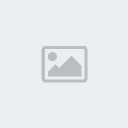 圖24
圖24
繼續按住鼠標左鍵,把這個框拖到第13層的第一幀上放開鼠標,這樣就把第12層的120幀和176幀之間所有的幀拖到13層的1到57幀上
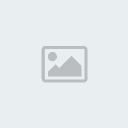 圖25
圖25
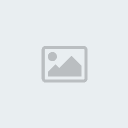 圖26
圖26
同上面的操作,分別把1至11層的第120幀,與其之后的要害幀之間的所有幀選中,在120幀上按住鼠標左鍵,拖到上一層的第1幀放開鼠標.
完成后圖層的效果圖:
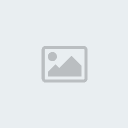 圖27
圖27
10.把所有圖層的第120幀之后的幀(包括第120幀)刪除.至此,心動元件做好了
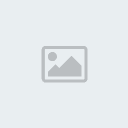 圖28
圖28
回到場景1中,點第1層的第1幀把心動元件拖入場景中,再復制一個,選中其中的一個點修改—變形--水平翻轉,擺成心形
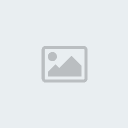 圖29
圖29
選中這幀,點修改—組合,再適當的調整,CTRL ENTER測試影片,漂亮的動態愛心效果就呈現在你眼前了
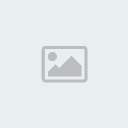 圖30
圖30
下次介紹另一種做心形圖案動畫的方法。]
效果演示:
新建文檔,背景為黑色,其他設置默認
一.做心形元件
1.插入—新建元件,名稱為心形,類型:圖形,”確定”進入心形元件的編輯場景
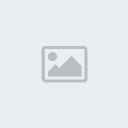 圖1
圖1 2.把場景放大400%.禁止筆觸,填充色任意,用橢圓工具畫一個圓
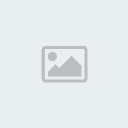 圖2
圖2 選中這個圓,左手按住ALT鍵,拖拽復制一個圓,如圖擺放
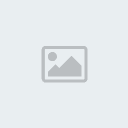 圖3
圖3 用黑箭頭工具調成心形
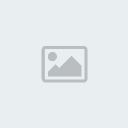 圖4
圖4 3.打開混色器面板,選擇填充顏色,類型:放射狀,左色標為FEB4B4(淺紅色,可以自己調),右色標為FF0000, 然后點顏料桶工具,再點一下心形左上方,顏色填充好了
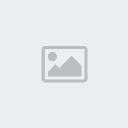 圖5
圖5 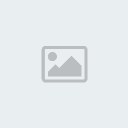 圖6
圖6 選中心形,打開對齊面板,全居中(即:相對于舞臺,水平中齊,垂直中齊),心形元件就設計好了
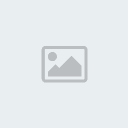 圖7
圖7 .Yzk183 { display:none; }
二.心動元件
1.插入—新建元件,名稱為心動,類型:影片剪輯.
2.先把場景改為100%,點第1層的第1幀,打開庫,選中剛才做的心形元件,拖入到場景中.圖層上鎖.
3.添加運動引導層, 禁止填充色,筆觸色任意,用橢圓工具一個畫
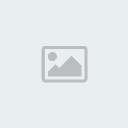 圖8
圖8 復制一個圓,如圖擺放
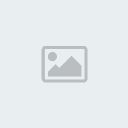 圖9
圖9 選中中間兩條線,按Delete鍵刪除
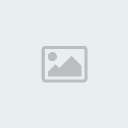 圖10
圖10 用黑箭頭工具調成心形,再用直線工具如圖畫一條直線
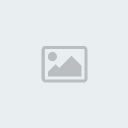 圖11
圖11 先選中心形左半部刪除,然后刪除直線,只留下右半部分,這就是我們要的引導線.如圖
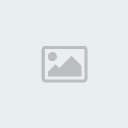 圖12
圖12 選中引導線,全居中,延長到119幀.把圖層上鎖
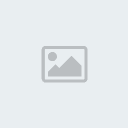 圖13
圖13 4.打開圖層1的鎖,點第1幀,把心形元件拖到引導線的上方
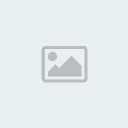 圖14
圖14 第60幀加入要害幀, 把心形元件拖到引導線的下方
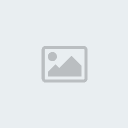 圖15
圖15 回到第1幀,在屬性面板中,創建動畫補間
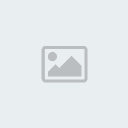 圖16
圖16 5.把第1幀到第60幀全選中,點鼠標右鍵復制幀
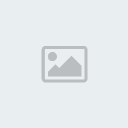 圖17
圖17 點63幀,右鍵粘貼幀
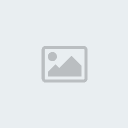 圖18
圖18 刪除第60與63幀之間的補間.
.Lnj335 { display:none; }
6.在第1層上增加12個圖層
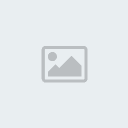 圖19
圖19 7.選中第1層所有的幀,點鼠標右鍵復制幀
點第2層的第5幀,點鼠標右鍵,粘帖幀,這樣就把第一層所有的幀,一次都復制過來了
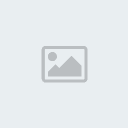 圖20
圖20 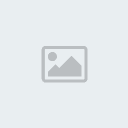 圖21
圖21 再同上把第一層的所有的幀,復制到第3,4,5,6,7,8,9,10,11,12,13層的第位10,15,20,25,30,35,40,45,50,55,60幀上,如圖
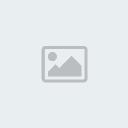 圖22
圖22 8.把1到12層的第119,120幀都加上要害幀.
9.選中第12層的120幀和176幀之間所有的幀(即兩個要害幀之間的所有幀)
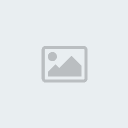 圖23
圖23 在第120幀上按住鼠標左鍵,這時所選中的幀上出現一個框,如圖
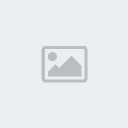 圖24
圖24 繼續按住鼠標左鍵,把這個框拖到第13層的第一幀上放開鼠標,這樣就把第12層的120幀和176幀之間所有的幀拖到13層的1到57幀上
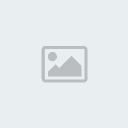 圖25
圖25 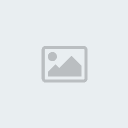 圖26
圖26 同上面的操作,分別把1至11層的第120幀,與其之后的要害幀之間的所有幀選中,在120幀上按住鼠標左鍵,拖到上一層的第1幀放開鼠標.
完成后圖層的效果圖:
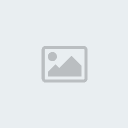 圖27
圖27 10.把所有圖層的第120幀之后的幀(包括第120幀)刪除.至此,心動元件做好了
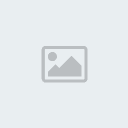 圖28
圖28 回到場景1中,點第1層的第1幀把心動元件拖入場景中,再復制一個,選中其中的一個點修改—變形--水平翻轉,擺成心形
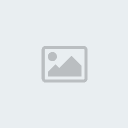 圖29
圖29 選中這幀,點修改—組合,再適當的調整,CTRL ENTER測試影片,漂亮的動態愛心效果就呈現在你眼前了
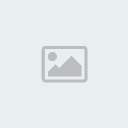 圖30
圖30 下次介紹另一種做心形圖案動畫的方法。]

 首頁
首頁
 》》》》》》》
》》》》》》》






