1 FL 教程Flash 如何簡單使用鋼筆鉛筆 周四 3月 03, 2011 7:27 am
FL 教程Flash 如何簡單使用鋼筆鉛筆 周四 3月 03, 2011 7:27 am
Admin
Admin
首先介紹鋼筆工具:
位置在工具欄左邊第四個,默認快捷鍵【P】
如下圖
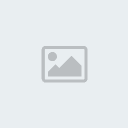
小知識:錨點用鋼筆每次點擊之后留下的就是錨點
如下圖

錨點可以調節的小拉桿。
如下圖

調節弧度
如下圖:
 首先用鋼筆畫直線和曲線,畫直線只要點兩個點就可以了。
首先用鋼筆畫直線和曲線,畫直線只要點兩個點就可以了。
但是想要畫第二條怎么辦?直接畫?就會這個樣子。
如下圖

為什么呢?
只有當第一條線畫完后,切換別的工具再切換回鋼筆(有時會需要這樣!)
就可以畫第二條線條啦!
下面畫曲線
點第一個點之后,當點第二個點時不要松開鼠標左鍵,這時就可以調節弧線的弧度了。
如下圖

1.添加錨點時鼠標的角標會變成加號
2.刪除錨點時鼠標的角標會變成減號
當鼠標變成這兩個狀態時就可以做相應的操作。
下面有幾個圖大家可以試著畫一下。
最后一個心的圖案比較難,得調整。(只是練習鋼筆的使用而已,心的畫法有多種)

還可以下載一些圖放在下面,建立新層臨摹,來進行練習。開始的使用一定要從簡單的圖片開始,
比如說Q版人物,一點一點的畫。小技巧:
按住SHIFT畫線條可以畫直線!
用鋼筆畫出來的線條不是想要的弧度,就可以按CTRL快速切換到部分選取工具,要按住CTRL!再用鼠標調整(也就是白色箭頭那個),通過拉桿對線條進行調整,調整完畢,就可以松開CTRL了,這時就又回到了鋼筆工具。
下面講鉛筆工具(默認快捷鍵為Y)
如下圖
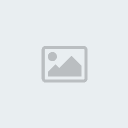
鉛筆工具大家都會用,我說幾個值得注意的地方:
選鉛筆工具時,在工具欄下面的選項這里有兩個設置,左邊的是讓你畫出的東西自動建立組,平時是不選擇的。右邊的是線條畫出來的是平滑的或者伸直的。
如下圖
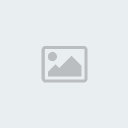

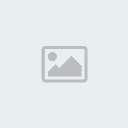
說下調整線條
按住ALT調整線條就是調整出棱角,用選擇工具(黑色箭頭)就是調整弧度。
總結:
我所介紹的鋼筆工具和鉛筆工具,希望大家能學會怎么使用。無論你是喜歡鋼筆還是鉛筆,自己用的舒服就好!鋼筆嘛,得練習下!]
位置在工具欄左邊第四個,默認快捷鍵【P】
如下圖
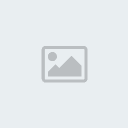
小知識:錨點用鋼筆每次點擊之后留下的就是錨點
如下圖

錨點可以調節的小拉桿。
如下圖

調節弧度
如下圖:
 首先用鋼筆畫直線和曲線,畫直線只要點兩個點就可以了。
首先用鋼筆畫直線和曲線,畫直線只要點兩個點就可以了。 但是想要畫第二條怎么辦?直接畫?就會這個樣子。
如下圖

為什么呢?
只有當第一條線畫完后,切換別的工具再切換回鋼筆(有時會需要這樣!)
就可以畫第二條線條啦!
下面畫曲線
點第一個點之后,當點第二個點時不要松開鼠標左鍵,這時就可以調節弧線的弧度了。
如下圖

1.添加錨點時鼠標的角標會變成加號
2.刪除錨點時鼠標的角標會變成減號
當鼠標變成這兩個狀態時就可以做相應的操作。
下面有幾個圖大家可以試著畫一下。
最后一個心的圖案比較難,得調整。(只是練習鋼筆的使用而已,心的畫法有多種)

還可以下載一些圖放在下面,建立新層臨摹,來進行練習。開始的使用一定要從簡單的圖片開始,
比如說Q版人物,一點一點的畫。小技巧:
按住SHIFT畫線條可以畫直線!
用鋼筆畫出來的線條不是想要的弧度,就可以按CTRL快速切換到部分選取工具,要按住CTRL!再用鼠標調整(也就是白色箭頭那個),通過拉桿對線條進行調整,調整完畢,就可以松開CTRL了,這時就又回到了鋼筆工具。
下面講鉛筆工具(默認快捷鍵為Y)
如下圖
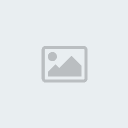
鉛筆工具大家都會用,我說幾個值得注意的地方:
選鉛筆工具時,在工具欄下面的選項這里有兩個設置,左邊的是讓你畫出的東西自動建立組,平時是不選擇的。右邊的是線條畫出來的是平滑的或者伸直的。
如下圖
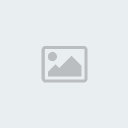

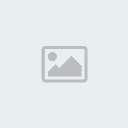
說下調整線條
按住ALT調整線條就是調整出棱角,用選擇工具(黑色箭頭)就是調整弧度。
總結:
我所介紹的鋼筆工具和鉛筆工具,希望大家能學會怎么使用。無論你是喜歡鋼筆還是鉛筆,自己用的舒服就好!鋼筆嘛,得練習下!]

 首頁
首頁
 》》》》》》》
》》》》》》》






